In today’s world, prioritizing home security is paramount. Home security cameras have become a cornerstone of modern security systems, offering a reliable and convenient way to monitor your property, deter potential intruders, and provide peace of mind.
These versatile cameras capture real-time footage, allowing you to keep a watchful eye on your home, whether you’re away for work, on vacation, or simply relaxing inside. But the benefits go beyond simple monitoring. Security cameras can:
- Act as a deterrent: The visible presence of a camera can discourage potential burglars from targeting your home in the first place.
- Capture evidence: In the unfortunate event of a break-in, security camera footage can provide valuable evidence for law enforcement.
- Offer remote monitoring: Check in on your home anytime, anywhere, from your smartphone or tablet.
- Enhance awareness: Receive instant alerts when motion is detected, allowing you to respond quickly to potential threats.
If you’re looking for a reliable and feature-rich security camera solution, Eufy 2K cameras stand out as a compelling option. Delivering crisp 2K resolution for sharp images, Eufy cameras boast a range of features to enhance your home security. From weatherproof designs for outdoor use to smart detection features and two-way audio communication (on select models), Eufy 2K cameras offer a comprehensive solution for a secure and monitored home.
Now, let’s dive into the setup process and unlock the full potential of your Eufy 2K security camera!
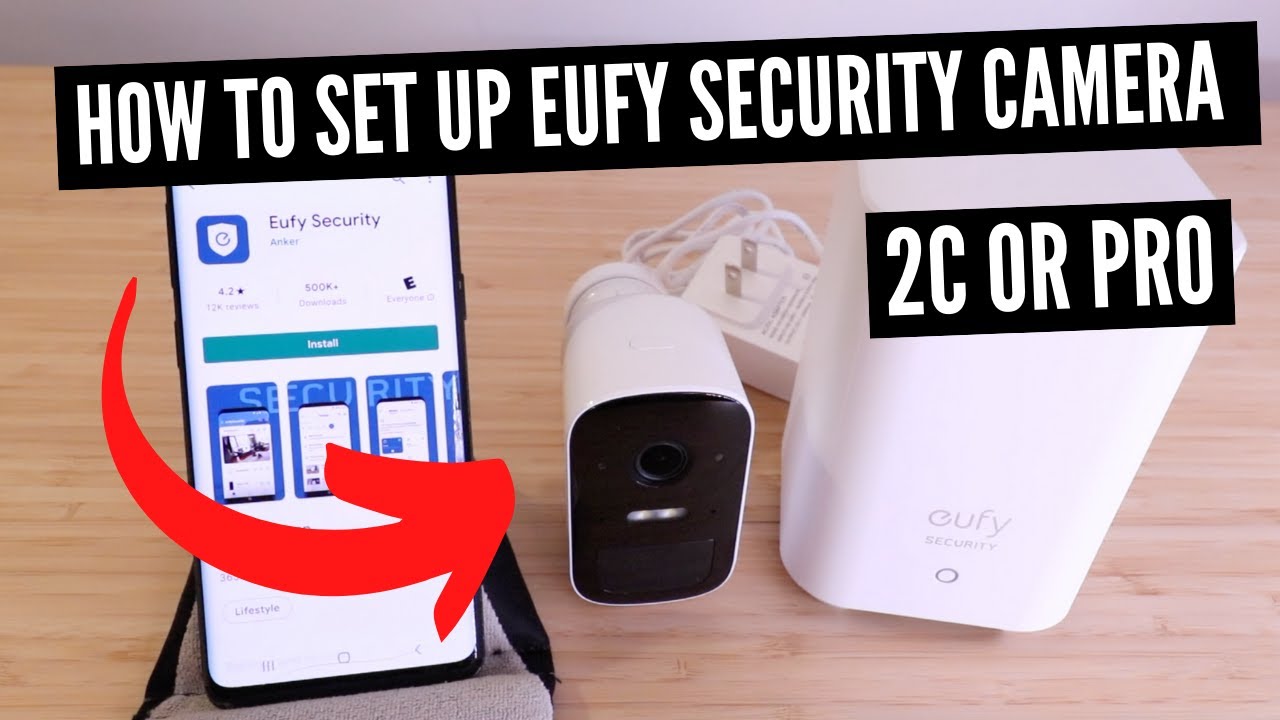
Credit: www.youtube.com
Before You Secure: Gathering What You Need
Before diving into the setup process for your Eufy 2K security camera, let’s ensure you have everything prepped for a smooth installation. Here’s a checklist of essentials:
Tools:
- Screwdriver: This will come in handy for mounting the camera base (especially for wired models).
- Drill (optional): If you plan on wall-mounting your camera, a drill is necessary for creating holes for the screws and wall plugs.
Information:
- Wi-Fi Network Name and Password: This is crucial for connecting your camera to your home Wi-Fi network. Having this information readily available will save you time during setup.
- Eufy 2K Camera Model: Eufy offers various 2K camera models, some designed specifically for indoor use and others built for outdoor environments. Knowing your specific model is important as there might be slight variations in the setup process depending on the features and mounting options.
For instance, some indoor models might utilize adhesive pads for mounting, while outdoor cameras might require drilling for a more secure wall mount. Consulting the user manual for your specific model is recommended if you have any doubts.
By having these tools and information on hand, you’ll be well-equipped to set up your Eufy 2K camera in no time!
Step-by-Step Guide (Short)
Step 1: Unbox Your Camera
Start by unboxing your Eufy 2K Camera. Make sure all parts are included. You should have the camera, a power adapter, and a user manual.
Step 2: Plug In The Camera
Connect the power adapter to your camera. Plug it into a power outlet. Wait for the camera to power on. You should see a light indicating it is on.
Step 3: Download The Eufy Security App
Go to the App Store or Google Play. Search for the Eufy Security app. Download and install it on your smartphone or tablet.
Step 4: Create An Account
Open the Eufy Security app. If you don’t have an account, create one. Follow the on-screen instructions to set up your account.
Step 5: Add Your Camera
Log in to the Eufy Security app. Tap the “+” icon to add a new device. Select “Camera” from the list of devices. Follow the instructions to connect your camera to the app.
Step 6: Connect To Wi-fi
Your camera needs to connect to Wi-Fi. Follow the app instructions to connect your camera to your Wi-Fi network. Make sure you have your Wi-Fi password ready.
Step 7: Place Your Camera
Choose a good spot for your camera. It should have a clear view of the area you want to monitor. Use the mount if you need to attach it to a wall.
Step 8: Test Your Camera
Open the Eufy Security app. Check the live feed from your camera. Make sure you can see the area clearly. Adjust the camera if needed.
Downloading the Eufy Security App: Your Command Center (Detailed)
The Eufy Security app is the central hub for managing and controlling your Eufy 2K security camera. It acts as the bridge between your camera and your smartphone or tablet, allowing you to:
- Set up your camera: The app guides you through the entire setup process, from connecting to your Wi-Fi network to configuring various settings.
- Monitor your home in real-time: Access live video feeds from your camera directly on your mobile device, keeping an eye on your property from anywhere, anytime.
- Review recordings: Playback footage captured by your camera, triggered by motion detection or manually recorded clips. This allows you to analyze past events or share crucial evidence.
- Adjust camera settings: The app provides access to a wide range of camera settings, including night vision mode, motion detection sensitivity zones, and two-way audio communication (on compatible models).
- Receive alerts: Get notified instantly whenever motion is detected by your camera, allowing you to take immediate action.
In short, the Eufy Security app is your essential companion for maximizing the functionality of your Eufy 2K camera. Downloading and installing the app is the first step towards a secure and monitored home.
Here are the links to download the Eufy Security app for your device:
- iOS App Store: https://apps.apple.com/us/app/eufy-security/id1424956516
- Google Play Store: https://play.google.com/store/apps/details?id=com.oceanwing.battery.cam&hl=en
Once you’ve downloaded and installed the app, we’ll proceed to the next step: powering up your Eufy 2K camera.
Powering Up Your Eufy 2K Camera: Wired or Wireless, You’re Covered
Eufy 2K cameras offer flexibility when it comes to power options, catering to different installation preferences. Let’s explore the two main methods:
1. Wired Power for Continuous Monitoring:
For a reliable and uninterrupted power source, some Eufy 2K camera models come equipped with a wired power connection. This option is ideal for critical security monitoring areas where consistent camera operation is essential. Here’s how to connect your camera for wired power:
- Locate the power port: Identify the power port on your Eufy 2K camera. It’s typically a micro USB port.
- Connect the power adapter: Take the included power adapter and connect its micro USB plug to the power port on your camera.
- Plug into a power outlet: Find a suitable power outlet near your camera’s placement and plug the other end of the power adapter into the outlet.
2. Wireless Convenience with Battery and Optional Solar Power:
For a wire-free security setup, other Eufy 2K camera models boast battery power operation. This eliminates the need for running cables during installation, offering greater placement flexibility. Here’s a quick overview of charging the camera battery:
- Locate the charging port: Similar to wired models, identify the micro USB charging port on your camera.
- Connect the charging cable: Use the provided micro USB cable and connect it to the charging port on your camera.
- Connect to a power source: Plug the other end of the USB cable into a USB power adapter (not always included) or a USB port on your computer for charging. The Eufy Security app might indicate charging status.
Solar Power for Continuous Charging (Optional):
If you opt for a battery-powered Eufy 2K camera, consider pairing it with the optional solar panel. This eco-friendly solution harnesses the sun’s energy to continuously charge your camera’s battery, ensuring long-lasting performance and minimizing the need for frequent recharging. Specific instructions for connecting the solar panel will be available in the user manual or on Eufy’s website.
Whether you choose wired or wireless power, your Eufy 2K camera will be ready to provide reliable security monitoring for your home. Now, let’s move on to connecting your camera to your Wi-Fi network for seamless operation.
Connecting Your Eufy 2K Camera to Wi-Fi: Bridging the Network Gap
Now that your Eufy 2K camera is powered up, it’s time to connect it to your home Wi-Fi network. This will enable you to access the camera’s live feed, receive alerts, and manage settings remotely through the Eufy Security app.
Here’s a step-by-step guide to connecting your camera:
- Launch the Eufy Security App: Open the Eufy Security app on your smartphone or tablet.
- Create an Account or Sign In: If you’re a new user, create an account by following the in-app instructions. Existing users can simply log in with their credentials.
- Add Device: Locate the “Add Device” button within the app and tap on it.
- Select Camera Model: From the list of compatible devices, choose the model of your Eufy 2K camera.
- Power Up and Enter Pairing Mode: Ensure your camera is powered on (refer to the previous section for wired/wireless instructions). The app will typically guide you through putting the camera into pairing mode. This might involve pressing a specific button on the camera or scanning a QR code located on the device.
- Select Wi-Fi Network: The app will display a list of available Wi-Fi networks. Choose the name of your home Wi-Fi network that you want the camera to connect to.
- Enter Wi-Fi Password: Provide the password for your chosen Wi-Fi network. Ensure you enter the password accurately, as any typos will prevent a successful connection.
- Wait for Connection: The app will now attempt to connect your camera to the Wi-Fi network. This process might take a few minutes. The app should display a confirmation message once the connection is established.
Here are some additional resources that might be helpful:
- Screenshots or Video Tutorial: While I cannot directly include screenshots within this text-based guide, you can search online for visual aids related to “Eufy 2K camera Wi-Fi connection” The Eufy website or user manuals might also have visuals for this process.
- Eufy Security App Help Center: The Eufy website likely has a dedicated help center section for the Eufy Security app. Here, you might find troubleshooting guides or FAQs related to Wi-Fi connection issues.
Troubleshooting Tips for Common Wi-Fi Connection Issues:
- Double-check Wi-Fi password: Ensure you’re entering the correct password for your Wi-Fi network.
- Restart devices: Sometimes, a simple restart of your router and camera can resolve connection problems. Turn them off for a few seconds and then power them back on.
- Check Wi-Fi signal strength: Make sure your camera is within a good range of your Wi-Fi router for a stable connection. Consider signal boosters or optimizing router placement if necessary.
- Disable VPN or hotspot: If you’re using a VPN or mobile hotspot on your smartphone, temporarily disable it during the setup process.
If you’ve tried these troubleshooting tips and are still facing issues, consider contacting Eufy customer support for further assistance. They can provide more specific guidance based on your situation.
By following these steps and addressing any potential connection hurdles, you’ll have your Eufy 2K camera seamlessly integrated into your home Wi-Fi network, ready to deliver the security and peace of mind you deserve.
Mounting Your Eufy 2K Camera: Finding the Perfect View (Optional)
Mounting your Eufy 2K camera is entirely optional and depends on your desired placement and the specific model you own. Some Eufy 2K cameras are designed for tabletop or shelf placement, while others cater to wall or ceiling mounting for a wider field of view.
Let’s explore mounting options:
- Wall Mounting (for Applicable Models): If you opt for wall mounting, particularly for outdoor cameras, here’s a general guideline (refer to your user manual for specific details):
- Choose a Location: Select a strategic location on your wall that offers a clear view of the area you want to monitor. Consider factors like the camera’s field of view and any potential obstructions.
- Mark Drill Holes: Use the camera’s mounting base as a template to mark the positions for the screws and wall plugs on the wall.
- Drill Holes (if needed): Using a drill appropriate for your wall material (e.g., drywall, brick), create holes at the marked positions. Insert the wall plugs into the drilled holes.
- Mount the Base: Align the camera’s mounting base with the holes on the wall and secure it using the screws provided.
Alternative Mounting Options:
- Stands: Some Eufy 2K camera models come with adjustable stands, allowing you to place the camera on a flat surface for convenient monitoring.
- Magnetic Bases: Certain models might utilize magnetic bases for quick and easy attachment to metal surfaces.
Remember to consult your user manual for detailed instructions and compatibility information regarding mounting options for your specific Eufy 2K camera model.
Once you’ve powered up your camera, connected it to Wi-Fi, and mounted it in your desired location (if applicable), you’re almost ready to unlock the full potential of your Eufy 2K camera. The next step involves configuring the settings within the Eufy Security app for a personalized security experience.
Taking Control: Configuring the Eufy Security App for Optimal Security
With your Eufy 2K camera connected and mounted (if necessary), it’s time to delve into the Eufy Security app and customize the settings to best suit your security needs. The app offers a user-friendly interface that allows you to manage your camera, access live feeds, and adjust various functionalities.
Navigating the App:
- Home Screen: The app’s home screen typically displays a list of your connected Eufy devices, including your 2K camera. You can tap on the camera icon to access its specific settings and features.
- Settings Menu: Within the camera’s menu, you’ll find a range of options for customizing its operation. Let’s explore some essential settings to optimize your security:
1. Motion Detection:
- Enable/Disable: Choose whether you want the camera to trigger recordings or send alerts whenever motion is detected. Disabling motion detection might be useful for areas with frequent non-threatening movement (e.g., a pet feeding area).
- Zones: Define specific areas within the camera’s field of view where you want motion detection to be active. This helps minimize false alarms triggered by irrelevant movement outside designated zones. The app might allow you to create multiple zones for customized monitoring.
- Sensitivity: Adjust the sensitivity of the motion detection to avoid notifications for minor movements like swaying trees or shadows. A higher sensitivity will capture even slight movements, while a lower sensitivity might be ideal for areas with frequent pet activity.
By fine-tuning your camera’s settings, you can create a personalized security solution that caters to your specific needs and preferences. The next section will address some frequently asked questions (FAQs) users might have regarding Eufy 2K cameras.
2. Night Vision:
- Enable/Disable: Activate night vision mode for clear monitoring even in low-light conditions. Eufy 2K cameras typically utilize infrared LEDs for night vision, providing good visibility even in darkness.
- Schedule: Set a specific schedule for night vision mode to automatically activate during nighttime hours and deactivate during daytime for optimal power usage.
3. Two-Way Audio (on applicable models):
- Enable/Disable: If your Eufy 2K camera features two-way audio, you can enable this function to communicate remotely with anyone within the camera’s view. This allows you to greet visitors, deter potential intruders, or even calm your pets remotely.
- Microphone & Speaker: The app might provide controls for adjusting the microphone and speaker volume for clear two-way communication.
These are just some of the core settings you can explore within the Eufy Security App. The specific options and functionalities might vary slightly depending on your Eufy 2K camera model. Consult your user manual for a comprehensive overview of all available settings and their customization options.

Credit: www.amazon.com



