Are you excited about your new Eufy Homebase 2? This device is great for home security. It helps connect all your Eufy cameras. In this guide, we will show you how to install it step by step.
What is Eufy Homebase 2?
Eufy Homebase 2 is a smart home device. It works with Eufy security cameras. It stores video footage. You can also use it to connect to your smartphone.
Features Of Eufy Homebase 2
- Supports multiple Eufy cameras
- Local storage for video footage
- Two-way audio
- Smart home integration
- Easy setup process
Before You Start
Before starting, gather everything you need. Here’s a quick checklist:
- Eufy Homebase 2
- Power adapter
- Ethernet cable
- Smartphone with the Eufy Security app
- Internet connection
Step 1: Unbox Your Eufy Homebase 2
Carefully open the box. Make sure you have all parts. You should find:
- The Homebase 2 unit
- Power adapter
- Ethernet cable
- User manual
Step 2: Choose the Right Location
Pick a good spot for your Homebase 2. It should be near your Wi-Fi router. Make sure it is in a central location. Avoid places with too many walls.
Step 3: Connect to Power
Plug the power adapter into the Homebase 2. Then, plug it into a wall outlet. Wait for the LED indicator to light up. This shows it is powered on.

Step 4: Connect to Your Router
Use the Ethernet cable to connect Homebase 2 to your router. This will give it internet access. Make sure the connection is secure.
How Do Cameras Connect to the Homebase Using Ethernet and WiFi?
The connection process between cameras and a homebase involves two key methods: Ethernet and WiFi. Each serves a distinct purpose in ensuring seamless communication and functionality.
Ethernet Connection for Internet Access
- Purpose: The Ethernet connection primarily provides internet access necessary for the functioning of your home security system’s app. This stable connection ensures that real-time updates and alerts are delivered without interruption.
- Setup: Connect your homebase directly to your router with an Ethernet cable. This step is crucial for establishing a reliable internet connection.
WiFi Connection for Camera Communication
- Purpose: WiFi is utilized to establish a direct line of communication between the homebase and individual cameras. This wireless setup facilitates the transfer of live video feeds and data.
- Process: During the initial setup, you’ll sync the cameras to the homebase via the wireless network you configure. This involves adding the cameras to your home’s WiFi network, allowing them to “discover” and connect to each other through the homebase.
Network Configuration Insights
The homebase does not create an entirely separate wireless network. Instead, it leverages your existing WiFi setup, seamlessly integrating it into your current network environment. This allows for efficient resource use without complicating your home network with additional SSIDs or network configurations.
while Ethernet provides the backbone of internet connectivity, WiFi handles the critical task of linking cameras wirelessly to the homebase for optimal functionality. This dual-connection strategy ensures fluid operations and consistent monitoring capabilities for your security system.
To create a network setup for connecting cameras without introducing additional WiFi signals, follow this approach:
- Ethernet Connection for Central Hub: Connect your system’s main hub or base station directly to your Internet of Things (IoT) network using an Ethernet cable. This ensures a stable and secure connection, minimizing interference and maintaining network integrity.
- Direct WiFi Connection to Cameras: Set your cameras to connect solely to your IoT WiFi network. By doing so, your cameras communicate directly with the network, keeping the setup straightforward and avoiding extra WiFi signals from repeaters or extenders.
- Disable WiFi Repeaters: Ensure any built-in WiFi repeaters or signal boosters within your home automation devices are turned off. This prevents unnecessary duplication of WiFi signals that could clutter and potentially slow down your network.
- Configure Network Security: Enhance your network’s security by enabling encryption protocols like WPA3, and frequently updating your network password to protect your devices from unauthorized access.
- Optimize IoT Network: Allocate a dedicated frequency band for your IoT devices if your router supports dual-band or tri-band frequencies. This helps balance traffic and reduces congestion from other home activities, ensuring your camera feeds remain smooth and uninterrupted.
By following these steps, you can maintain a clean and efficient network environment where cameras operate efficiently without extra WiFi interference.
Drawbacks of Integrating Cameras with an Existing WiFi Network
Spectrum Limitations
When you add cameras to your existing WiFi setup, the network’s spectrum can become congested. All devices, including cameras, compete for the same set of WiFi channels, potentially leading to interference and reduced performance across the board.
Increased Battery Consumption
Cameras may increase their signal output to maintain a stable connection, especially if they are far from the router. This increased output causes faster battery drain, demanding more frequent recharges or replacements.
Performance Degradation
Adding more cameras can detract from the network’s overall efficiency, as existing devices may experience slower performance. This slowing down affects streaming, browsing, and other online activities.
Signal Distance Issues
The effectiveness of radio signals diminishes significantly with distance. Doubling the distance from the router requires the camera to exert exponentially more power, further straining battery life.
Interference Challenges
To minimize interference, devices should ideally use the 5GHz band, which is less crowded and impacts camera performance minimally. Positioning cameras closer to the router or using extenders may help, but these solutions require additional setup and investment.
Tips to Mitigate Issues
Placing cameras as close to the router as possible or using powerline adapters can help maintain a strong connection while managing battery life more efficiently. Adopting these practices ensures smoother performance and longevity for your devices.
How Spectrum Usage Affects Wireless Network Performance with Added Cameras
When you add cameras to a wireless network, understanding spectrum usage is crucial for maintaining good performance. Here’s why:
- Shared Resources: All devices on a network share the same spectrum. This means whether it’s a smart camera or a smartphone, each is vying for a piece of the same pie. The more devices you add, the more crowded this space becomes, potentially leading to interference and slow speeds.
- Limited WiFi Channels: WiFi operates on specific channels, and there are only so many available. Adding new wireless cameras can exacerbate congestion, as they require their own bandwidth. Without optimizing your setup, these cameras could negatively impact the performance of other devices on your network.
- Distance and Signal Strength: Radio signals weaken exponentially with distance. As a camera gets further from the router, it has to work harder to maintain a connection, leading to increased battery drain and potential connectivity issues. Close positioning and using strategies like Powerline adapters can reduce these problems.
- Increased Demand: With additional cameras, your network’s demand increases substantially. This demand can result in slower performance and connectivity issues, as each device competes for bandwidth.
By being mindful of these factors and strategically placing devices, you can mitigate the negative effects on your network’s performance.
Potential Issues with Using WiFi Repeaters and Extenders
WiFi repeaters and extenders might seem like the ideal solution for extending your internet coverage, but they can often introduce more complications than they resolve. Here’s why:
- Increased Interference:
Instead of enhancing performance, these devices can saturate the airwaves. By occupying additional spectrum, they can inadvertently create more interference, which might lead to a degraded connection quality. - Spectrum Congestion:
Many repeaters operate on the crowded 2.4GHz band. This congestion can reduce the availability of the spectrum for other devices, making your entire network sluggish. An alternative is to switch to the 5GHz band, which offers more channels and reduced signal leakage through walls, hence minimizing external interference. - Problematic Signal Strength Adjustments:
Amplifying the signal strength of your router might seem like a good idea to combat weak spots. However, this often results in a cycle of increasing power across multiple households. The ideal approach is collectively utilizing the 5GHz band to avoid this arms race, benefiting everyone with better performance and less external signal overlap.
By acknowledging these pitfalls, you can make more informed decisions about managing your home network, ensuring reliability, and avoiding potential connectivity headaches.
To minimize interference with cameras, it’s advisable to use the 5GHz frequency band. This band is less crowded than the 2.4GHz band, leading to fewer interference issues, particularly with wireless cameras. Since many common devices, like Wi-Fi routers and other electronics, traditionally operate on the 2.4GHz band, switching to 5GHz can offer a clearer signal and enhance performance for your camera system.
Key Advantages of 5GHz:
- Reduced Interference: Fewer devices operate on 5GHz, which decreases the likelihood of signal interference.
- Higher Speeds: 5GHz supports faster data transfer rates, improving video quality and streaming capabilities for cameras.
- Better Performance: Ideal for high-bandwidth activities, ensuring smoother and more reliable camera operations.
While 5GHz is excellent for reducing interference, keep in mind the distance coverage and wall penetration capabilities, as these factors can vary. For optimal results, ensure your camera system and network equipment are compatible with 5GHz technology.
How Does Distance Affect the Battery Drain of Cameras in a Wireless Setup?
When setting up wireless cameras, understanding how distance impacts battery life is crucial to maintaining efficient operation. The key principle to remember is the relationship between distance and signal strength.
Inverse-Square Law of Radio Signals:
The intensity of radio signals diminishes with the square of the distance. This means that if you double the distance between the camera and its receiver, the signal strength doesn’t just halve—it reduces to a quarter of its original strength.
Implications for Battery Usage:
- Increased Power Requirement: As the camera moves further from the receiver, it needs to exert more power to maintain a stable connection. Thus, operating over larger distances requires significantly more battery energy.
- Exponential Battery Drain: For every incremental increase in distance, the camera’s battery drains at an exponentially higher rate. For example:
- Doubling the distance could quadruple the power consumption necessary for maintaining communication.
- Tripling the distance may require nine times the original power consumption.
Best Practices for Maximizing Battery Life:
- Optimal Placement: Position cameras as close to the receiver as feasible to minimize battery drain.
- Signal Boosters: Consider installing signal boosters or repeaters to reduce the power needed by each camera over extended distances.
- Regular Maintenance: Monitor battery levels frequently and replace or recharge as necessary to ensure consistent performance without sudden drops.
By understanding and strategically managing the effects of distance on wireless cameras, you can significantly extend their operational lifespan and reliability.
Step 5: Download the Eufy Security App
Go to the app store on your smartphone. Search for “Eufy Security.” Download and install the app. Open the app once it’s installed.
Step 6: Create an Account or Log In
If you are new, create an account. Follow the on-screen instructions. If you already have an account, simply log in.
Step 7: Add Your Homebase 2 to the App
In the app, tap on “Add Device.” Choose “Homebase 2” from the list. Follow the prompts to connect. Make sure your phone is near the Homebase 2 during this process.
Step 8: Set Up Your Eufy Cameras
Once Homebase 2 is connected, you can add cameras. Tap “Add Device” in the app. Follow the steps for each camera. Make sure they are within range.
Step 9: Customize Settings
After adding your cameras, customize settings. You can adjust notifications and recording times. Explore the app for more options. This will help you secure your home better.
Step 10: Test Your Setup
Ensure everything is working. Walk around your home. Check if the cameras are capturing footage. Make sure notifications are coming to your phone.
Troubleshooting Tips
If you face issues, don’t worry. Here are some common problems and solutions:
- Homebase 2 not connecting: Check your internet connection.
- Camera not syncing: Make sure the camera is powered on.
- No notifications: Check your app settings.
- Weak signal: Move Homebase 2 closer to the cameras.
For a stronger connection between your homebase and cameras, consider these additional tips:
- Optimize Placement: Position the base station closer to the camera if possible. If distance is an issue, utilize Ethernet or Powerline adapters to extend your network without losing signal strength.
- Avoid Metal Interference: Keep both the base and cameras away from metal objects, as they can disrupt the signal. Ensure that any metal is oriented horizontally, as vertical positioning tends to worsen interference.
- Minimize Obstructions: Reduce the thickness and number of walls between the base and camera. Materials like concrete and bricks block signals more than wood. Ideally, maintain a clear line of sight for the best performance.
- Manage WiFi Frequencies: Shift as many devices as possible to the 5 GHz band to reduce congestion on the 2.4 GHz spectrum. Many routers allow you to create separate SSIDs for each frequency. Consider adding a “-5” to your 5 GHz network name and reconnect compatible devices to this band.
- Beware of External Networks: Be mindful of neighboring routers that might occupy the same frequency. There are only three non-overlapping channels on the 2.4 GHz band, so external networks can quickly fill the spectrum.
- Limit Extender Use: WiFi repeaters and extenders can sometimes exacerbate signal issues by creating more interference. Use them sparingly and consider disabling the 2.4 GHz band on your router to free up channels if necessary.
- Control Signal Strength: Avoid increasing your router’s signal strength unnecessarily. This can lead to a competitive increase in signal power in your area. Encouraging a shift to 5 GHz can help contain signals within your home, reducing interference with neighbors.
By implementing these strategies, you can significantly enhance the connectivity between your homebase and cameras, ensuring a more reliable and robust performance.
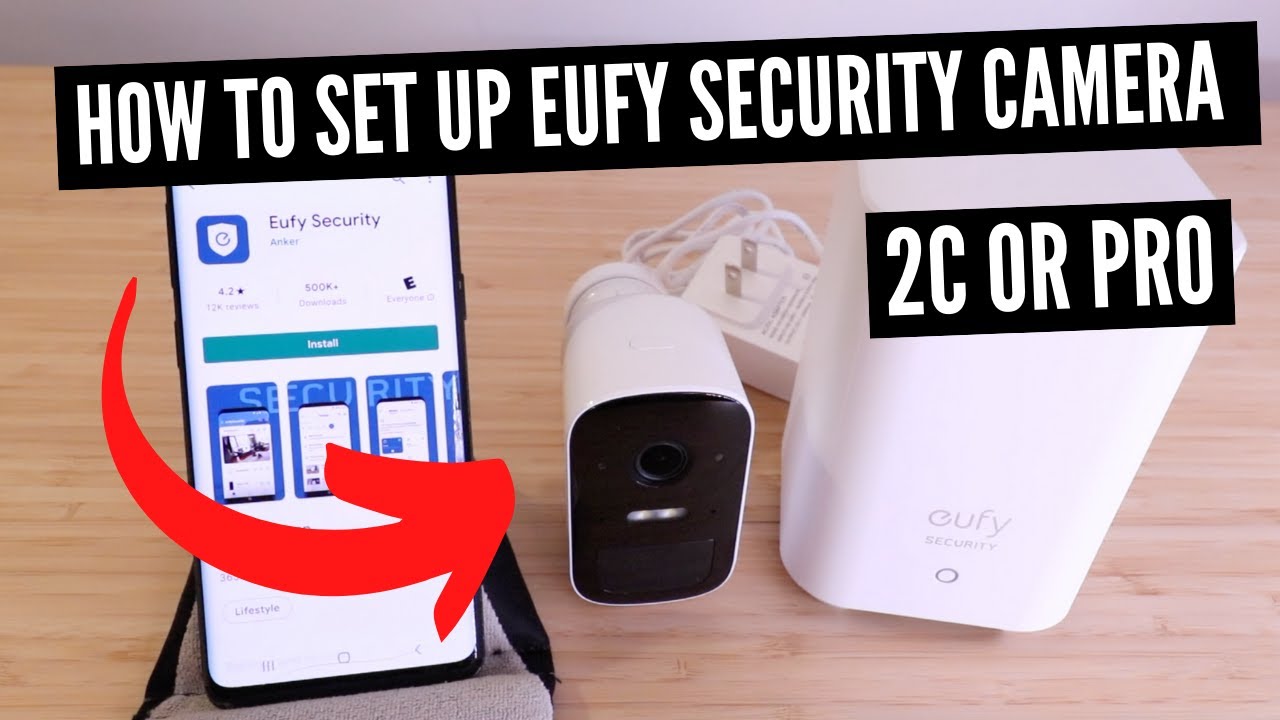
Frequently Asked Questions
1. Can I Use Wi-fi Instead Of Ethernet?
Yes, Homebase 2 can connect via Wi-Fi. However, Ethernet is more stable.
2. How Many Cameras Can I Connect?
You can connect multiple cameras. Check the Eufy website for limits.
3. Does It Work With Alexa Or Google Assistant?
Yes, Eufy Homebase 2 is compatible with both. You can control it using voice commands.
4. How Do I Reset Homebase 2?
Press and hold the reset button for 10 seconds. Wait for it to reboot.
5. How Do I Set Up Eufy Homebase 2?
To set up Eufy Homebase 2, connect it to power and your router. Follow the app instructions for pairing.
6. What Devices Are Compatible With Eufy Homebase 2?
Eufy Homebase 2 is compatible with Eufy security cameras and sensors. Check the product specifications for a complete list.
7. Can Eufy Homebase 2 Connect To Wi-fi?
Yes, Eufy Homebase 2 can connect to Wi-Fi for remote access. Ensure your router supports 2. 4GHz frequency.
8. Where Should I Place Eufy Homebase 2?
Position Eufy Homebase 2 in a central location. This ensures optimal connectivity with all connected devices.
9. Does the Homebase setup a separate wireless network for the cameras?
Yes, the homebase creates a distinct wireless network specifically for the cameras. It’s not exactly like traditional WiFi but operates on a similar frequency, namely 2.4GHz. This private network ensures a stable and secure connection between the homebase and cameras, independent of your home’s regular WiFi network.
10. Can you permanently disable the wifi repeater on the homebase?
Sure! Here’s a more comprehensive explanation:
The homebase connects to your network via an ethernet cable, playing a crucial role in setting up WiFi connectivity. It’s important to note that this connection is strictly between the homebase and your internet router. For communication with the cameras, the homebase does not rely on your existing WiFi network. Instead, it establishes a private 2.4GHz network, which functions in a way similar to WiFi.
When it comes to permanently disabling the WiFi repeater on the homebase, the options can be limited and depend on the specific model and brand’s configurations. Some setups might offer advanced settings through an app or web interface that allows you to switch off the repeater function. However, such a feature isn’t universally available across all systems.
To proceed, consult the user manual or contact the manufacturer’s support team to explore if disabling the repeater is feasible for your device. If no direct option exists, you might consider alternative methods like adjusting firewall settings or utilizing a network management tool to limit its operational scope.
Conclusion
Installing Eufy Homebase 2 is easy and quick. Follow these steps to set it up. Make your home safer with Eufy cameras. Enjoy peace of mind knowing your home is secure.
If you have more questions, check the Eufy website. You can also read the user manual. Happy installing!



