Changing your Eufy WiFi is simple. First, reset your device.
Then, connect it to the new network. Eufy devices are smart home essentials. They help you keep an eye on your home and offer convenience. But what happens when you change your WiFi network? You need to update your Eufy device settings.
This can seem tricky, especially if you are not tech-savvy. Don’t worry, though. This guide will help you through each step. You’ll learn how to reset your Eufy device, reconnect it to your new WiFi, and ensure it works smoothly. Stay with us, and we’ll make this process easy for you.

Preparation
Changing Eufy WiFi involves a few simple steps. Ensure you have your new WiFi credentials ready. Follow the app instructions to connect your device to the new network.
Check Current Wifi Settings
First, open the Eufy app. Then, go to the settings. Find the current WiFi details. Write them down. This is important. You may need these details later. Make sure your phone is connected to the same WiFi.
Ensure Compatibility
Check your router. It should support 2.4 GHz WiFi. Eufy devices do not work with 5 GHz. Make sure your phone is connected to this 2.4 GHz network. This is crucial for a smooth setup.
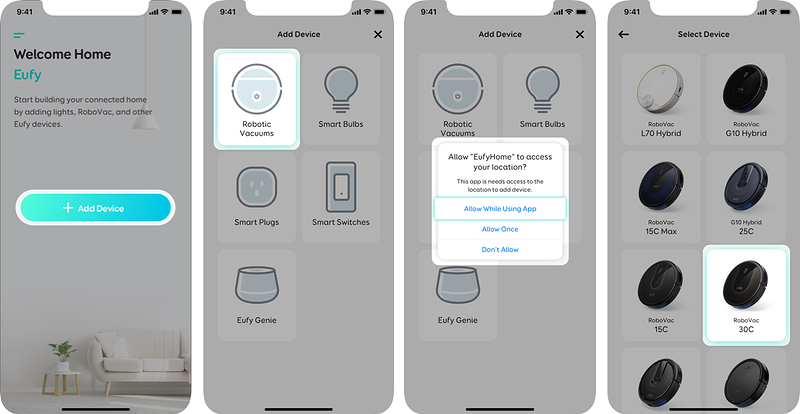
Accessing Eufy App
First, go to the app store on your phone. Search for the Eufy Security app. Then, click install to download it. Wait for the app to install.
Open the Eufy Security app. You need to create an account. Enter your email and a password. If you already have an account, log in with your details. Now, you can access the app.
Device Setup
Make sure your Eufy device is powered on. Open the Eufy Home app on your phone. Tap the “Add Device” option. Choose your Eufy device type from the list. Follow the on-screen instructions to complete the setup.
Ensure your phone is connected to the same Wifi network. Open the Eufy Home app and tap the device you want to connect. Follow the prompts to link your device to the app. Wait for the connection to complete. Your device should now be connected.
Changing Wifi Settings
First, open the Eufy app on your phone. Tap the menu icon in the top left corner. Select Device Settings from the list. Scroll down and tap on Network Settings. This will take you to the Wifi settings page.
On the Wifi settings page, you will see a list of available networks. Tap on your new Wifi network name. Enter the password for the new Wifi network. Tap Connect. Wait for the connection to complete.
Troubleshooting
Sometimes, the device won’t connect to the new network. Check if the WiFi signal is strong. Ensure the router is working well. Restarting the router may help. The device might need a software update. This can fix connectivity problems. Double-check the WiFi password. Typing errors can cause issues. If all else fails, try resetting the device.
Resetting the device can solve many problems. Find the reset button on the Eufy device. Use a paperclip to press it. Hold the button for 10 seconds. The device will restart. This clears old settings. Now, you can set up the WiFi again. Follow the setup guide. Make sure to enter the correct WiFi details. The device should connect without issues.
Testing Connection
Check the Eufy app to see if it is online. Look for the WiFi symbol. If the symbol is green, the device is connected. A red symbol means it is not connected. Try refreshing the app. Ensure your phone is on the same WiFi network.
Restart the Eufy device. Unplug it, wait 10 seconds, then plug it back in. Check if the device responds. Make sure the device is not too far from the router. Move it closer if needed. Test other devices to ensure your WiFi is working.

Conclusion
Changing your Eufy WiFi is simple and quick. Follow the steps carefully. Ensure your devices are ready. Check that your new WiFi network is stable. Restart your Eufy device if needed. Enjoy your seamless connection. Keep this guide for future reference.
Your smart home setup will stay efficient. Thanks for reading. Happy connecting!



