Connecting your Eufy vacuum to new WiFi can seem tricky. But don’t worry, it’s a simple process.
Follow this guide to get your vacuum back online quickly. Switching to a new WiFi network can disrupt your smart devices, including your Eufy vacuum. It may lose connection and need reconfiguration. This can be frustrating, especially when you depend on it for daily cleaning.
In this blog post, we’ll walk you through the steps to reconnect your Eufy vacuum to your new WiFi. This will ensure it operates smoothly and efficiently. Whether you’ve changed your router or moved to a new home, this guide will help you get your Eufy vacuum back on track. Let’s get started!
Preparation
Ensure your Eufy Vacuum is fully charged. Install the EufyHome app on your smartphone. Follow the app instructions to connect to the new WiFi.
Gather Necessary Materials
First, you need your Eufy vacuum cleaner and its charging base. You also need your smartphone with the Eufy app installed. Lastly, make sure you have your new Wifi network name and password.
Check Wifi Compatibility
Ensure your new Wifi network is a 2.4 GHz network. Eufy vacuums do not support 5 GHz networks. You can usually find this information in your router settings.
Resetting The Eufy Vacuum
Resetting the Eufy Vacuum and connecting it to new WiFi is simple. Access the Eufy app, select your vacuum, and follow the on-screen instructions to reconnect. Ensure your WiFi network is visible and within range for a seamless setup.
Locate The Reset Button
The reset button is usually on the vacuum’s underside. It is a small, recessed button. Use a paperclip or pin to press it.
Perform The Reset
Hold the reset button for 10 seconds. The vacuum will beep to confirm reset. This will clear the previous WiFi settings. Now, the vacuum is ready to connect to a new network.
Connecting To New Wifi
First, open the EufyHome app on your phone. Make sure you have the latest version. If not, update the app. This ensures you have all the latest features.
Next, find your Eufy vacuum in the app. Tap on its name. This will open the device settings. Look for the option to connect to WiFi. Follow the prompts to enter your new WiFi details.
Entering Wifi Credentials
First, open the Eufy app. Find the network settings. Tap to input the network name. Make sure you type it exactly as it appears. A single mistake can cause problems. Double-check each letter.
Next, you need to enter the password. This step is very important. Ensure you type the password correctly. Passwords are case-sensitive. Check if “Caps Lock” is off. Recheck each character to avoid errors. Once done, press the connect button.
Finalizing Connection
Wait for the vacuum to connect to the new WiFi. The light may blink for a while. This means it is trying to connect. Once the vacuum connects, the light will turn solid. Check the app for a confirmation message.
Open the app and try to control the vacuum. Make sure it responds. Move it forward and backward. Try the cleaning mode. If it works, the connection is successful. If not, restart the vacuum and try again. Check your WiFi settings as well.
Troubleshooting
The Eufy vacuum may not connect due to incorrect Wi-Fi password. Another issue could be interference from other devices. Sometimes, the app may not be up-to-date. Ensure your phone is connected to the same Wi-Fi network. Check if the vacuum is within the Wi-Fi range. Reset the vacuum and try again.
- Open the Eufy Home app.
- Select your vacuum model.
- Tap on “Wi-Fi Settings”.
- Enter the new Wi-Fi password.
- Wait for the vacuum to connect.
- If it fails, restart your router.
- Try the steps again.
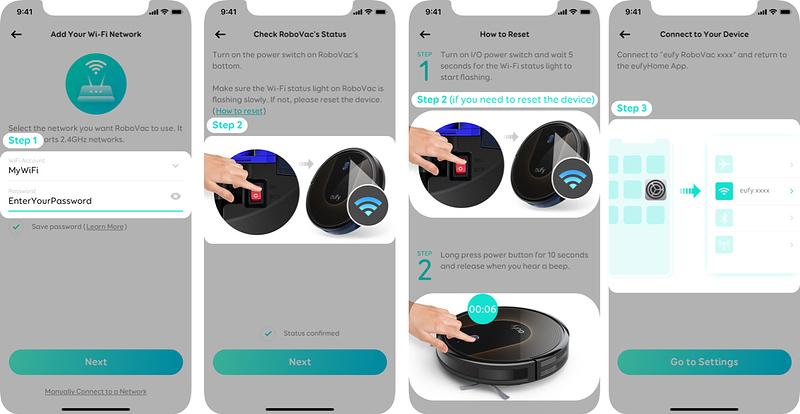
Conclusion
Connecting your Eufy vacuum to new WiFi is simple. Follow the steps carefully. Ensure your WiFi network is stable. Use the Eufy app for guidance. Troubleshoot if needed, and reset your vacuum. Enjoy a clean home with your connected Eufy vacuum.
Keep your manual handy for future reference. Happy cleaning!



