The Eufy doorbell is a great device. It helps you see who is at your door. But sometimes, it can go offline. This can be frustrating. In this guide, we will help you understand what to do when your Eufy doorbell is offline.
Resetting a Eufy doorbell can resolve various issues, including connectivity problems, software glitches, or preparation for pairing with a new device. This guide covers the steps to perform a soft reset or hard reset (factory reset) for your Eufy doorbell.
Why Does the Eufy Doorbell Go Offline?
There are many reasons why your Eufy doorbell may go offline. Here are some common causes:
- Wi-Fi Issues: The doorbell needs Wi-Fi to work.
- Power Problems: The battery may be low or dead.
- Software Updates: Sometimes, the software needs to be updated.
- Network Changes: Changes in your home network can affect it.
Why Reset Your Eufy Doorbell?
Before jumping into the steps, let’s explore why you might need to reset your Eufy doorbell. Resetting can be crucial for a couple of reasons:
- Resolve Technical Issues: If you’re experiencing malfunctions or software glitches, a reset can clear these issues. This simple step can rectify incorrect settings that may be causing problems.
- Protect Your Privacy: Planning to sell or give away your doorbell? A reset ensures all personal information is wiped clean, safeguarding your privacy.
Step 1: Check Your Wi-Fi Connection
The first thing to do is check your Wi-Fi connection. Here’s how:
- Look at your Wi-Fi router. Is the light on?
- Check if other devices are connected to Wi-Fi.
- Move closer to the router if possible.
If your Wi-Fi is not working, restart your router. Unplug it for 30 seconds. Then plug it back in. Wait for it to connect.
Step 2: Check the Eufy Doorbell Power
Next, check the power of your Eufy doorbell:
- Press the doorbell button. Does it light up?
- If not, the battery may be dead.
- Charge the battery if it is removable.
- If it is hardwired, check the power supply.
Step 3: Restart the Eufy Doorbell
Sometimes, restarting can fix the problem. Here’s how to restart your Eufy doorbell:
- Locate the reset button. It is usually on the back. For many models, the reset button is a small, recessed button often found on the underside or side of the doorbell. However, its exact position can vary depending on your model, so it’s a good idea to check your user manual or visit the manufacturer’s website for specific instructions. Before proceeding, ensure that your doorbell is powered on. If your model uses a battery, verify that it is charged and properly inserted. You may need a paperclip or a small tool to press the button. In some cases, accessing the reset button might require removing the faceplate or cover of your doorbell. If this is necessary, refer to your user manual or online resources to follow the correct procedure for your specific model.
- Press and hold the reset button for 10 seconds.
- Wait for the doorbell to restart.
- Try connecting to the app again.
How to Reset Your Eufy Doorbell Without the Reset Button
If you’ve found yourself needing to reset your Eufy doorbell but can’t locate the reset button, don’t worry; there’s an alternative solution. You can perform a reset directly through the Eufy Security app.
Here’s a step-by-step guide to help you through the process:
- Open the Eufy Security App: Launch the app on your smartphone or tablet where you manage your devices.
- Access Device Settings: Once inside the app, navigate to the list of connected devices and select your doorbell.
- Initiate the Reset: Within the doorbell’s settings, look for an option labeled something like “Device Settings” or “General Settings.” Here, you’ll find an option to reset your device, often under a section called “Reset” or “Factory Reset.”
- Confirm the Action: Follow the prompts to confirm that you wish to reset the doorbell. This action will return your doorbell to its original factory settings.
By following these steps, you can reset the doorbell without needing the physical button, keeping your smart home setup as smooth as possible.
Step 4: Check for Software Updates
Outdated software can cause issues. Make sure your Eufy app is updated:
- Open the Eufy Security app on your smartphone.
- Look for any notifications about updates.
- If an update is available, follow the instructions to update.
Step 5: Reconnect the Doorbell to Wi-Fi
If the doorbell is still offline, try reconnecting it to Wi-Fi:
- Open the Eufy Security app.
- Go to the device settings.
- Select “Wi-Fi Settings” or “Reconnect Device.”
- Follow the prompts to reconnect to Wi-Fi.
Step 6: Check for Network Changes
If you changed your Wi-Fi password, you need to update it in the app:
- Open the Eufy Security app.
- Go to device settings.
- Select “Wi-Fi Settings.”
- Enter the new Wi-Fi password.
- Save the changes.
Step 7: Check for Interference
Sometimes, other devices can interfere with your Wi-Fi signal. Here’s what to check:
- Move the router closer to the doorbell if possible.
- Remove obstacles between the doorbell and router.
- Check for other electronic devices nearby.
Step 8: Factory Reset the Doorbell
How to Prepare for Resetting Your Smart Doorbell
Resetting your smart doorbell can be a straightforward process if you’re well-prepared. Here’s a step-by-step guide to ensure you’re ready before you start:
Gather Your Tools and Devices
- Internet-Connected Device: Ensure you have a smartphone, tablet, or computer ready. This will be crucial for the reset process.
- App Installation: Install the security app related to your doorbell on your device. This app can be downloaded from your device’s app store.
- Power Supply Check: Verify that your doorbell is properly connected to its power source and functioning as expected.
- Wi-Fi Network: Make sure your device is on a stable Wi-Fi network and that this network is the same as the one your doorbell uses.
- Reset Tool: Have a paperclip or a similar small object ready to press the reset button on your doorbell.
With everything in place, you’re set to embark on the reset journey. Proper preparation is key to a seamless reset, saving you from potential hiccups along the way.
If nothing else works, you may need to factory reset the doorbell:
- Locate the reset button on the device.
- Press and hold for 15 seconds.
- Wait for the doorbell to reset.
- Set up the doorbell again using the app.
Resetting a Eufy doorbell does indeed wipe out all existing settings and configurations. After performing a reset, you will need to reconfigure the device from scratch. This means reconnecting it to your Wi-Fi network and customizing all your settings again to suit your preferences. Essentially, it’s like starting with a brand-new device.
How to Reconfigure Your Doorbell Settings After a Reset
Once you’ve reset your smart doorbell, the next step is to reconfigure its settings to ensure everything works smoothly. Here’s how you can get your doorbell back on track:
- Open the Security App: Start by launching the doorbell’s companion app on your smartphone or tablet. This app is essential for managing your smart doorbell.
- Log In or Create an Account: Use your existing account credentials to log in. If you don’t have an account, you’ll need to sign up right there in the app.
- Add Your Doorbell to the App: Look for an option like “Add Device” or a “+” symbol. Following this, you’ll be able to include your doorbell in the app’s device list.
- Activate Pairing Mode: You’ll need to initiate pairing mode on your doorbell. This often involves pressing a specific button on the device. Check the app for exact instructions.
- Setup via On-Screen Instructions: The app will guide you step-by-step through the configuration. This typically includes connecting the doorbell to your Wi-Fi network and selecting preferred settings.
- Adjust Key Settings: Customize various features such as motion detection, notification preferences, and doorbell sensitivity. Make sure these settings match your needs by adjusting motion zones or modifying sensitivity levels.
- Finalize Configuration: Once all settings are adjusted to your satisfaction, complete the setup process within the app to finalize everything.
Following these steps ensures that your doorbell is optimized for your specific requirements, leveraging the full potential of its features. Always consult the instructions provided in the app for the best results.
Step 9: Contact Eufy Support
If your Eufy doorbell is still offline, it might be time to contact support:
- Visit the Eufy support website.
- Find the contact information.
- Explain your issue clearly.
- Follow their instructions for further help.
How to Verify a Successful Reset of Your Smart Doorbell
After reconfiguring your smart doorbell, it’s essential to ensure everything is operating smoothly. Follow these steps to thoroughly test if your reset was successful:
- Test Motion Detection
Stand in front of the doorbell and move within its field of view. Confirm the motion detection activates as expected and you receive a notification on your mobile device. - Check Audio Communication
If your device supports two-way audio, speak into your smartphone or tablet. Make sure the audio is clear and transmitted both ways between your device and the doorbell. - Verify Live Video Feed
Access the live video feed on your smartphone, tablet, or through a web browser. Confirm the video quality is satisfactory and that there are no delays in streaming. - Assess Customized Features
Examine any adjusted settings like motion detection sensitivity or specific activity zones to ensure they function as intended.
By carefully reviewing these functions, you can confirm that your smart doorbell reset was successful and that it’s back to optimum performance.
Preventing Future Issues
To avoid future offline problems, consider the following tips:
- Regularly check your Wi-Fi connection.
- Keep the doorbell charged or hardwired.
- Check for software updates often.
- Ensure the doorbell is positioned well.
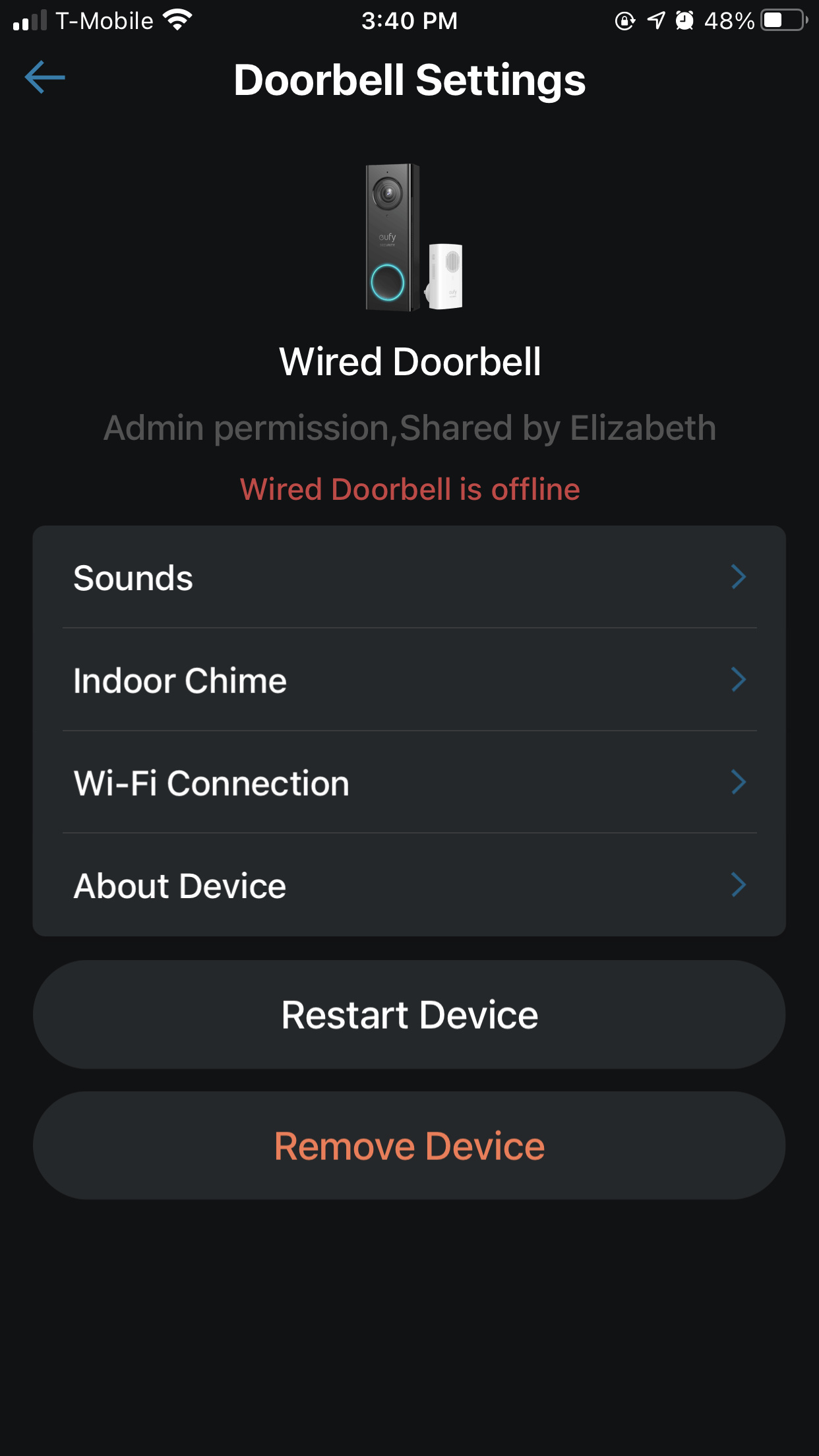
How Often Should You Reset Your Smart Doorbell?
There’s no set schedule for resetting your smart doorbell, but there are some guidelines to consider based on specific situations.
Here are a few scenarios when a reset might be helpful:
- Persistent Connectivity Issues: If your doorbell frequently loses connection to the Wi-Fi network, a reset could resolve the problem.
- Device Unresponsiveness: In cases where the doorbell doesn’t respond to commands or notifications, resetting might help restore its functionality.
- Software Updates: After significant software or firmware updates, a reset might help integrate new features smoothly.
It’s important to note that resets should not be a go-to solution. Instead, use them strategically to troubleshoot and resolve specific issues. Regular resets without a clear reason may not benefit your device’s performance in the long run.
Troubleshooting Common Issues Post-Reset
- Check Wi-Fi Signal: Ensure the Wi-Fi signal is strong near your doorbell. Consider repositioning the router or HomeBase.
- Firmware Updates: Re-check for any firmware updates after the reset, as some issues may need updates to be fully resolved.
- HomeBase Proximity: Place the HomeBase within 15–20 feet of the doorbell if possible.
Conclusion
Having your Eufy doorbell go offline can be annoying. However, most issues can be solved quickly. Follow the steps we discussed. You can troubleshoot the problem. If all else fails, don’t hesitate to contact Eufy support. They can help you get your doorbell back online. Enjoy the peace of mind that comes with your Eufy doorbell.
FAQs
1. How Do I Know If My Eufy Doorbell Is Offline?
You will not receive alerts or be able to view the live feed.
2. Can I Use My Eufy Doorbell Without Wi-fi?
No, the Eufy doorbell requires Wi-Fi to function properly.
3. How Often Should I Check For Software Updates?
Check for updates at least once a month.
4. What If My Doorbell Is Still Offline After A Factory Reset?
Contact Eufy support for further assistance.
5. Can I Move My Eufy Doorbell To A Different Location?
Yes, but ensure it is still within Wi-Fi range.
6. Why Is My Eufy Doorbell Offline?
Eufy Doorbells can go offline due to Wi-Fi issues, power interruptions, or app connectivity problems.
7. How To Reset Eufy Doorbell?
Press and hold the reset button on the back for about 10 seconds until the LED indicator flashes.
8. Can I Reconnect Eufy Doorbell To Wi-fi?
Yes, use the Eufy Security app to reconnect your doorbell to your Wi-Fi network.
9. What To Check If Eufy Is Not Responding?
Ensure your Wi-Fi is working and the doorbell is charged or connected to power.
If your Eufy doorbell still doesn’t respond, try resetting it by removing the device from the app and then re-adding it. This simple step often resolves connectivity issues.
Should the problem persist, double-check the power source to confirm it’s properly connected. Additionally, make sure the doorbell is linked to your Wi-Fi network correctly.
By following these steps, you can often restore functionality to your device.



